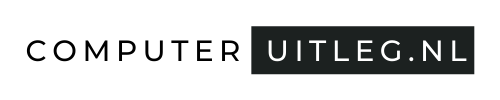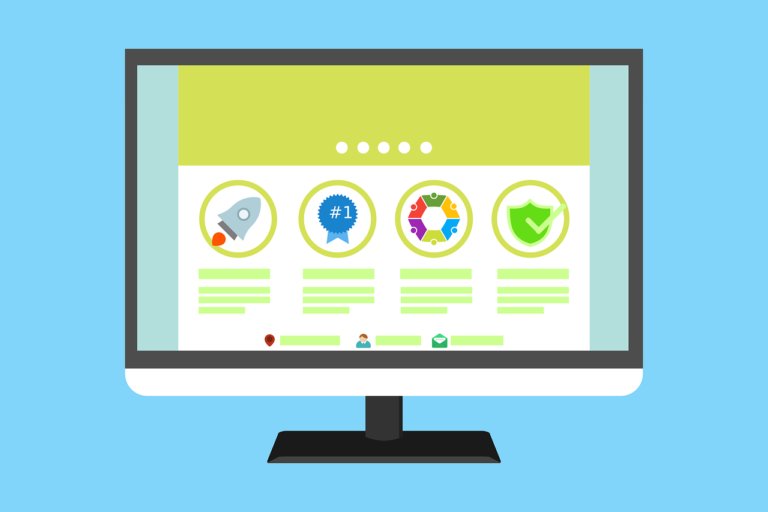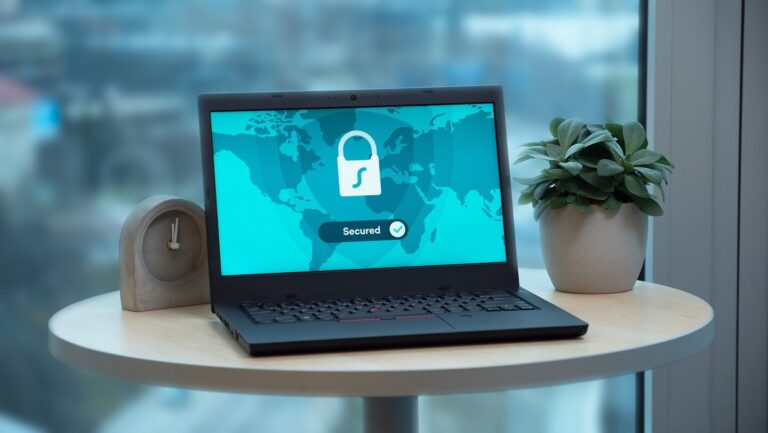8 Gratis Windows 10 Tips voor Beginners

Op Computer Uitleg.nl probeer ik altijd te schrijven voor de mensen die minder affiniteit hebben met computers. Mensen die net beginnen met het gebruiken van een Computer of mensen die ineens voor hun werk meer moeten doen met hun computer en voor mensen die nu eenmaal moeten om diverse redenen. Deze Windows 10 tips voor beginners gaan je helpen om nog prettiger te kunnen werken met je computer, dan dat je nu al mogelijk doet. Dit zijn er in totaal 8 tips geworden met allemaal andere doelen.
Ik heb het al eens eerder geschreven. Er wordt vanuit de maatschappij van je verwacht dat je met een computer om kunt gaan. Bijna alles moet digitaal. Dat zorgt natuurlijk voor de nodige frustraties als je niet goed kunt omgaan met computers.
Ik lees regelmatig dat mensen een aantal handige functies niet gebruiken die wel in een geactiveerde Windows 10 versie zitten. Deze functies zijn naar mijn mening best handig voor gebruikers.
Mocht je na het lezen meer vragen hebben of suggesties hebben over onderwerpen? Geef dan onderaan deze pagina een reactie. Ik zal hierop persoonlijk reageren.
Laten we beginnen met de eerste tip.
Slim opslaan
Binnen Windows 10 heb je een mogelijkheid om slimmer om te gaan met je opslag. Je harde schijf heeft natuurlijk een maximumcapaciteit. Als je vanaf het begin hier al controle over hebt, dan is de kans aanwezig dat je op de lange termijn geen problemen ervaart.
In het verleden was het zo dat je al je tijdelijke bestanden moest opschonen via de Schijf opruimen tool. Veel mensen vonden dit allemaal eng om te doen en het maximale wat ze konden doen was hun Prullenbakje te legen.
Er is hier nu een hele handig functie voor genaamd Slim opslaan. Je kunt Slim opslaan op de volgende manier activeren.
- Ga naar je Instellingen. Dit kan via Windows-toets + i of via Start (Windows logo) en dan Instellingen (Tandwiel)
- Klik op tegel Systeem
- Klik in het linker menu op de tab Opslag (1)
- Klik vervolgens op de Schuifschakelaar (2) om Slim opslaan te activeren
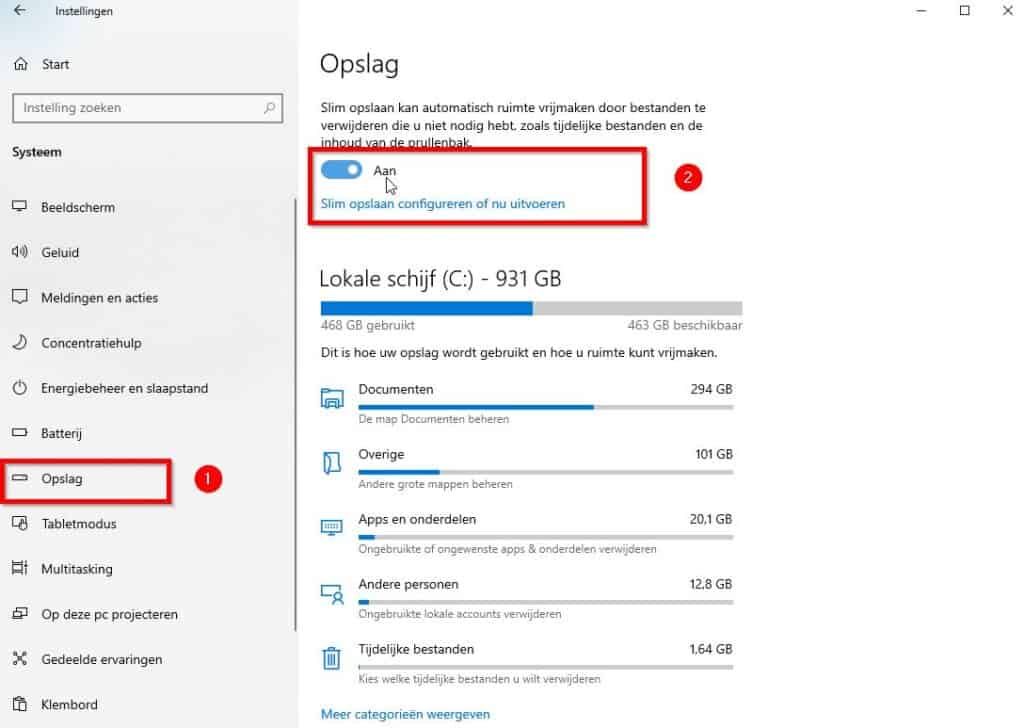
Nachtlamp
Heeft je computer een nachtlampje? Nee natuurlijk niet, maar deze functie is wel heel handig. Het woord zegt het al het heeft met Nacht te maken en een lamp, maar ja wat heeft dit weer met een computer te maken. Deze blog heet niet voor niet Windows 10 tips voor beginners. Laten we dit maar helder maken dan:
Je computer straalt licht met diverse kleuren, Blauw licht, zorgt ervoor dat je hersenen actief blijven. Als je dus in de avond naar zo’n scherm staart, dan is de kans aanwezig dat je niet snel in slaap kunt vallen hierna.
Nu zijn de meningen over verdeelt door een recent onderzoek die is gedaan. Lees het volgende artikel als je er meer over wilt weten: https://www.rtlnieuws.nl/lifestyle/artikel/4976441/blauw-licht-slapeloosheid-slaap-verstoren-slapen-smartphone-tablet-bed
Om te voorkomen dat je slaapproblemen krijgt is de Nachtlamp functie gemaakt, zodat dit blauwe licht eruit gefilterd wordt.
De functie schakel je in door het volgende te doen:
- Ga naar je Instellingen. Dit kan via Windows-toets + i of via Start (Windows logo) en dan Instellingen (Tandwiel)
- Klik op tegel Systeem
- Klik in het linker menu op de tab Beeldscherm (1)
- Klik vervolgens op de Schuifschakelaar (2) om Nachtlamp te activeren
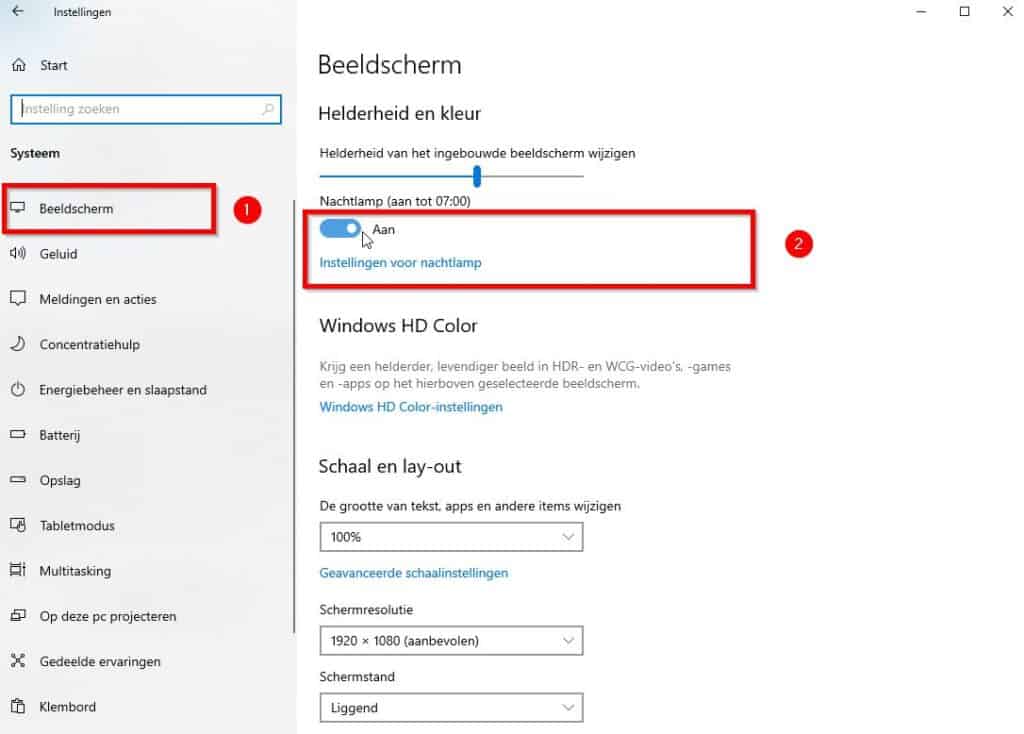
Maar daarmee zijn we er nog niet. Onder de Schuifschakelaar (2) klik je op Instellingen voor nachtlamp. Vervolgens heb je de mogelijkheid om de Nachtlampfunctie automatisch te laten inschakelen en uitschakelen.
Dit kun je doen op basis van vast tijden of op basis van zonsopkomst opgang en zonsondergang. Met de laatste optie moet je wel je Locatieservices inschakelen.
Ook kun je de sterkte van de Nachtlamp verstellen. Probeer het eens uit. Met schuifregelaar kan je de sterkte aanpassen.
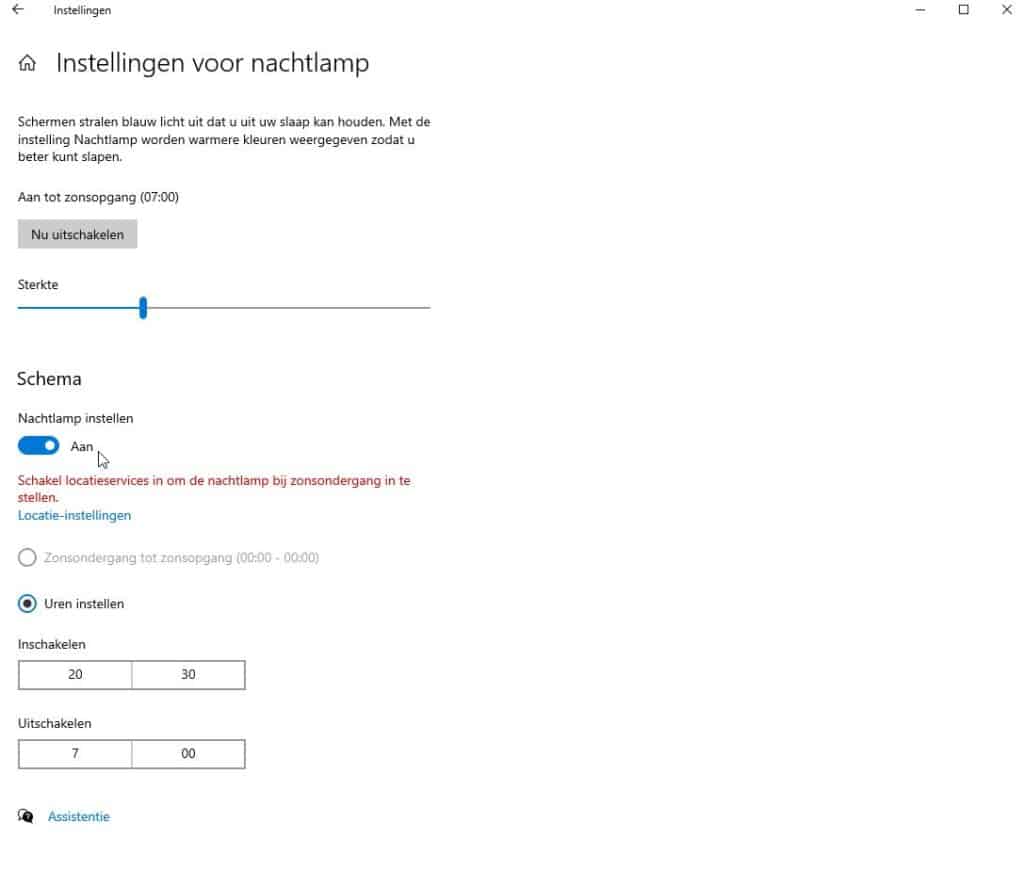
Donkere thema
Binnen Windows 10 heb je een mogelijkheid om het uiterlijk te beïnvloeden. Je kunt het zo gek maken als je wilt, maar binnen de standaard thema van Windows 10 is er een Lichte en een Donkere versie. Zie onderstaande afbeeldingen als voorbeelden.
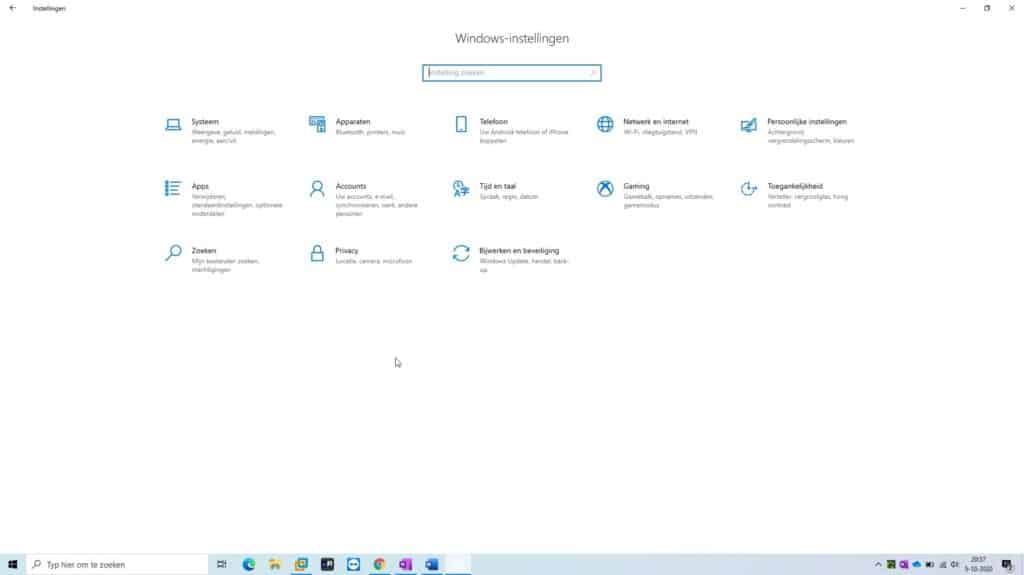
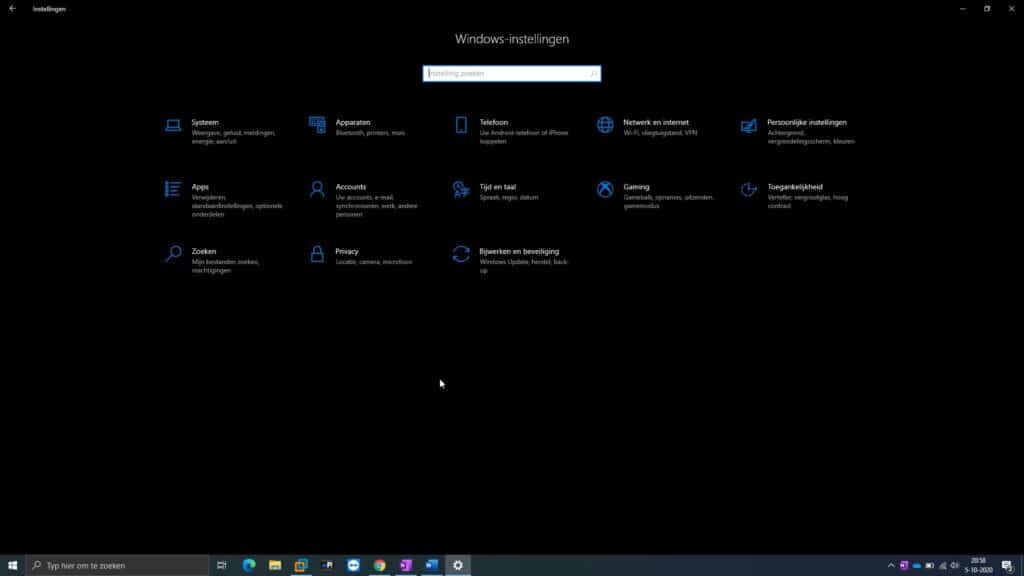
Veel mensen vinden een donkere thema fijner kijken dan een lichte thema. Hiervoor mag donkere thema ook niet ontbreken uit dit Windows 10 tips artikel.
Je stelt de Donkere Thema heel makkelijk in:
- Ga naar je Instellingen. Dit kan via Windows-toets + i of via Start (windows logo) en dan Instellingen (Tandwiel)
- Klik op Persoonlijke instellingen
- Klik in het linker menu op de tab Kleuren (1)
- Kies bij Kies uw kleur voor Donker (2)
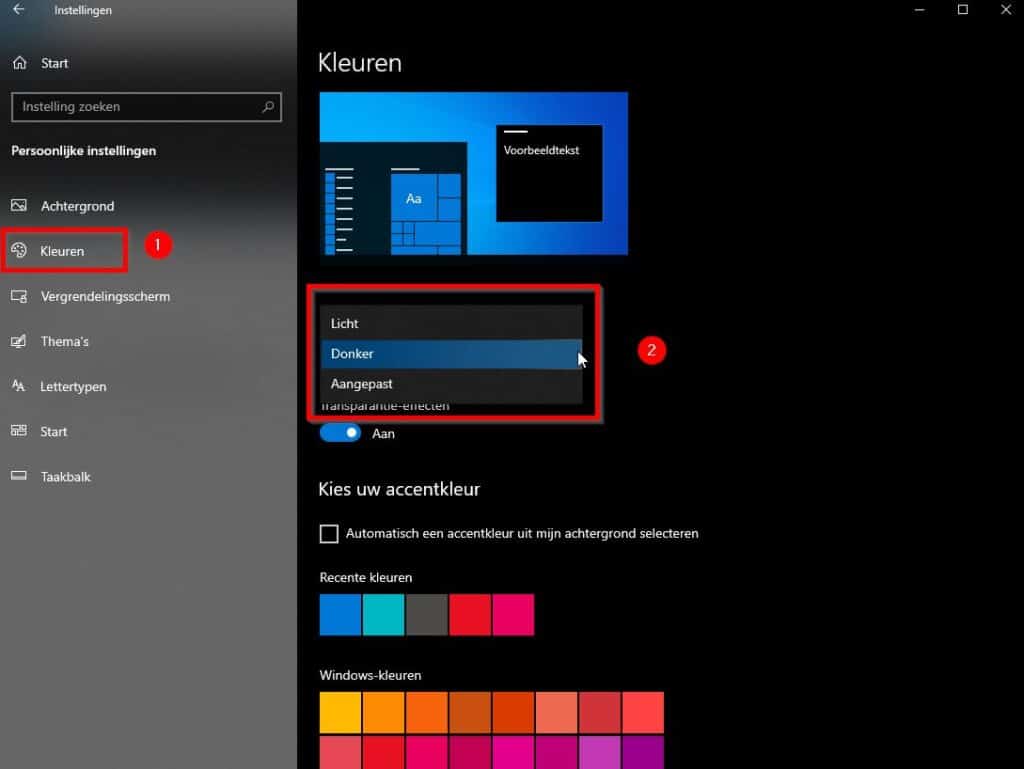
Windows zal nu de donkere thema toepassen. Mocht je dit niet fijnvvinden, dan kun je dus nog persoonlijke aanpassingen maken zoals je in de bovenstaande afbeelding ook ziet staan.
Gamemodus
Dit valt meer in de categorie Windows 10 tips voor Gamers, maar ik wil hem toch benoemen. De Gamemodus functie zorgt ervoor dat Windows is geoptimaliseerd is voor games.
Dus proces prioriteiten worden meer richting gamen gestuurd, als er tenminste en game gestart is. De Gamemodus functie is dus bedoeld dat het gamen zelf wat soepeler loopt.
Het is heel simpel in te stellen met de volgende stappen:
- Ga naar je Instellingen. Dit kan via Windows-toets + i of via Start (windows logo) en dan Instellingen (Tandwiel)
- Klik op Gaming
- Klik in het linker menu op de tab Gamemodus (1)
- Klik op de Schuifschakelaar (2) om Gamemodus in te schakelen
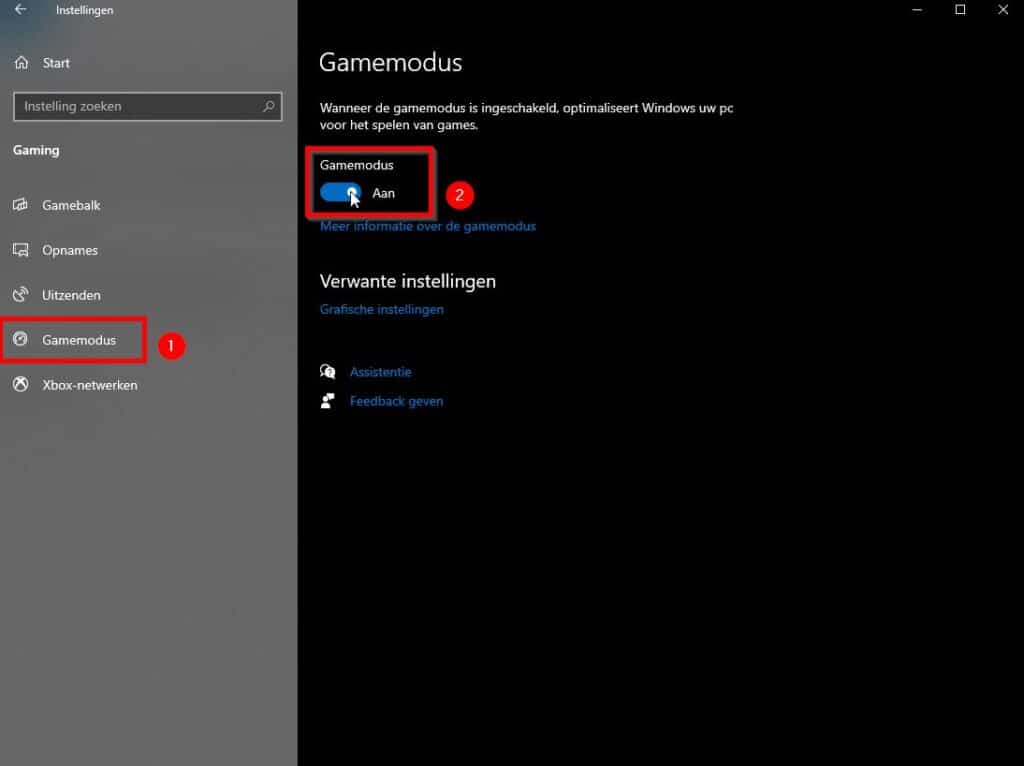
Print naar PDF-bestand
De eerste vraag die waarschijnlijk bij je op komt is, maar dat kan toch al sinds?!…… Ja dat klop, met daarvoor aanvullende software. Microsoft heeft deze functionaliteit nu ingebouwd in Windows 10. Dus nu kun je vanuit een willekeurig Word document of een website de Print optie inschakelen. Dit kan met Microsoft Print to PDF-functie.
Hoe kan ik dit inschakelen? Nou eigenlijk niet. Je hoeft er helemaal niks voor te doen. Het is gewoon opdracht om te printen geven en dan bij Printerkeuze kies je voor de optie waarbij staat Opslaan als PDF of Microsoft Print to PDF.
Laten twee voorbeelden erbij pakken zodat je ziet hoe simpel het is.
Hier gaan we:
Voorbeeld 1 is een Word bestand.
Je geeft eerst opdracht om te printen. Dit kan met de sneltoets CTRL (Control) + P.
Klik op de gekozen Printer en kies vervolgens op Microsoft Print to PDF.
Vervolgens wordt het document netjes op je gekozen locatie opgeslagen.

Voorbeeld 2 is een website in Google Chrome.
Als je bijvoorbeeld deze blog wilt opslaan als een PDF, geef je opnieuw de opdracht op te printen via CTRL + P.
Kies bij Bestemming voor Opslaan als PDF.
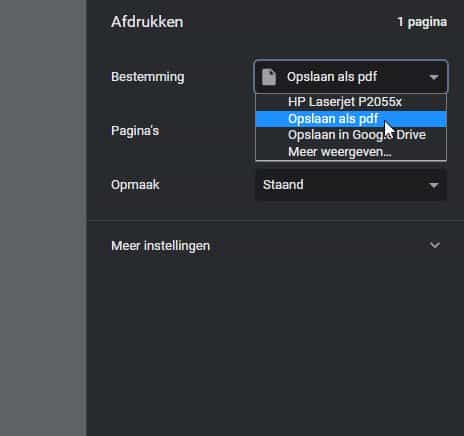
Virtuele Bureaublad
De volgende functie bestaat als jaren in macOS, het besturingssysteem van Apple. Nu is dit nu ook mogelijk bij Windows 10. Meerdere bureaubladen gebruiken. Dit wordt Virtuele bureaublad genoemd. Je hoeft hier niets voor te doen is op twee manieren te activeren.
- Via je Windows-toets + Tab
- Onder in je taakbalk klikken op Taakweergave
- Klik linksboven op Nieuw bureaublad

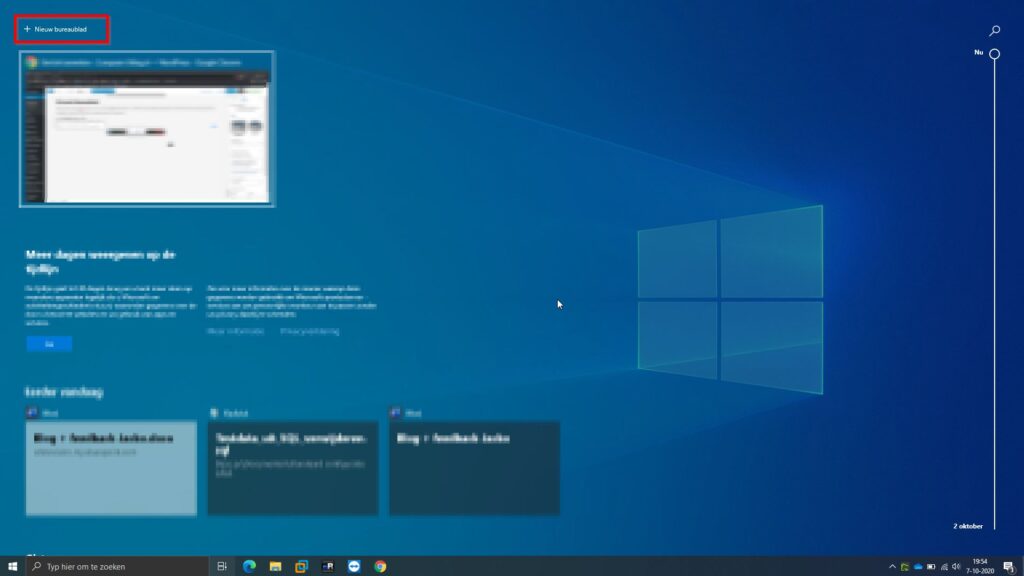
Je ziet nu Bureaublad 1 en Bureaublad 2. Klik op Bureaublad 2 en je hebt schone bureaublad zonder applicaties.

Dan rest er nog de vraag. Waarvoor heb je dit nodig dan? Ik kan het bijvoorbeeld gebruiken door op de 1e bureaublad applicaties zoals Outlook, Word en Excel en op de andere applicatie mijn videobewerkingsprogramma.
Je kan ook zeggen privézaken op het 1e bureaublad en werk gerelateerd op de 2e bureaublad. Zou blijft alles netjes geordend.
Het is net maar welke reden je ook maar gebruikt. Als jij het handig vindt dan weet je nu hoe je deze functie kan gebruiken.
Emoji
Tegenwoordig draait alles qua tekst om emoji. Emoji’s gebruik je vooral op je smartphone. Je kunt daar gemakkelijker emoties laten zien door een emoji toe te voegen aan een tekst bijvoorbeeld 😁.
Omdat je in de huidige Covid-19 tijd veel te maken hebt met bijvoorbeeld thuiswerken, zal je ook vanuit je computer thuis veel contact hebben met je collega’s, vrienden, familie. Dit kan bijvoorbeeld via Teams of Skype.
Voor bedrijven wordt er tegenwoordig vooral Teams gebruikt om te communiceren. Voor de normale Consument Skype.
Wil jij Officesuite pakken die fijn in de cloud werkt, waarbij je met meerdere mensen tegelijk kunt werken aan een document dan raad ik een aan op de pagina van Microsoft te kijken: Microsoft 365
Via Emoji’s krijgt je tekst de emotie die je wilt meegeven om te voorkomen dat iemand het verkeert interpreteert. Gelukkig heeft Windows 10 daar nu ook een toevoeging in gedaan.
Je kunt je Emoji scherm naar voren halen door Windows-toets + . (punt-toets)
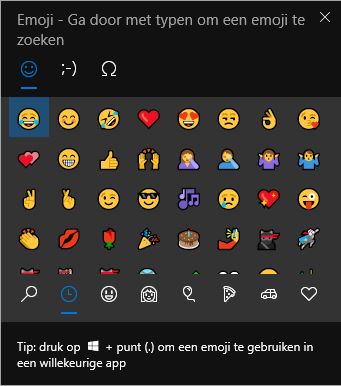
Beheer je notificaties
In deze Windows 10 tips mag het beheren van je notificaties niet ontbreken. Er is namelijk niets vervelender dan notificaties te krijgen terwijl lekker in de flow zit. Je concentratie wordt daardoor onderbroken en voordat je weer op je concentratie te pakken hebt, ben je alweer 10 minuten verder.
Gelukkig heb je zelf in de hand welke notificaties je wel wilt ontvangen en welke niet, hierdoor wordt het al wat prettiger werkten. Daarnaast is er nog een makkelijkere keuze en dat is volledig uitschakelen, maar dan krijg je ook geen melding als je volgende afspraak over 5 minuten begint.
Je kunt je notificaties op de volgende manier beheren:
- Ga naar je Instellingen. Dit kan via Windows-toets + i of via Start (Windows logo) en dan Instellingen (Tandwiel)
- Klik op tegel Systeem
- Klik in het linker menu op de tab Meldingen en acties (1)
- Als je alle meldingen wilt uitschakelen klik dan op de Schuifschakelaar (2)
- Wil je per applicatie aangeven of je wel of geen Notificatie krijgt, klik dan op de Schuifschakelaar bij de betreffende app (3)

Wil je meer tips over notificaties, kijk dan op deze support pagina van Microsoft: https://support.microsoft.com
Samenvatting van de 8 Windows 10 Tips voor Beginners
Je hebt nu een aantal Windows 10 tips voor beginners gekregen, waarmee jij nog meer de controle hebt op Windows 10.
Je hebt meer controle over je opslag door de Slimme opslaan functionaliteit te gebruiken. Je kunt lekkerder slapen door blauwe licht eruit te filteren met de Nachtlamp functie.
Je kunt het uiterlijk van Windows 10 naar wens aanpassen. Een Donkere of Lichte Thema. Mocht je van gamen houden dan kun je Gamemodus inschakelen zodat je Windows daarop geoptimaliseerd wordt.
De Print naar PDF functie kan je nu ook benutten. Je krijgt meer overzicht door Virtuele Bureaublad te gebruiken. Je weet nu hoe je Emoji kunt toepassen in berichten, zodat de emotie van je bericht beter overkomt en je dus ook minder woorden nodig hebt om iets duidelijk te maken. 👍
En als laatste punt heb je controle over de Notificaties die je krijgt, zodat je niet ongewenst gestoord wordt tijdens je werk of gebruik van je computer terwijl je lekker aan het studeren bent.
Ik hoop dat je wat aan deze Windows 10 tips voor beginners hebt. Je kunt reageren op deze blog door hieronder een reactie plaatsen.