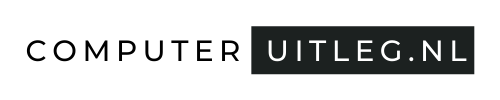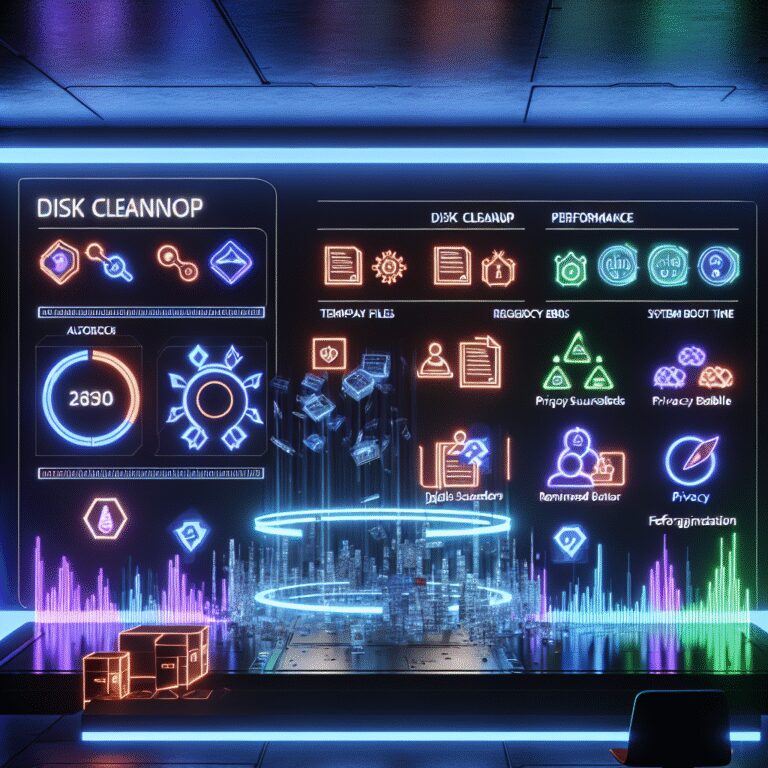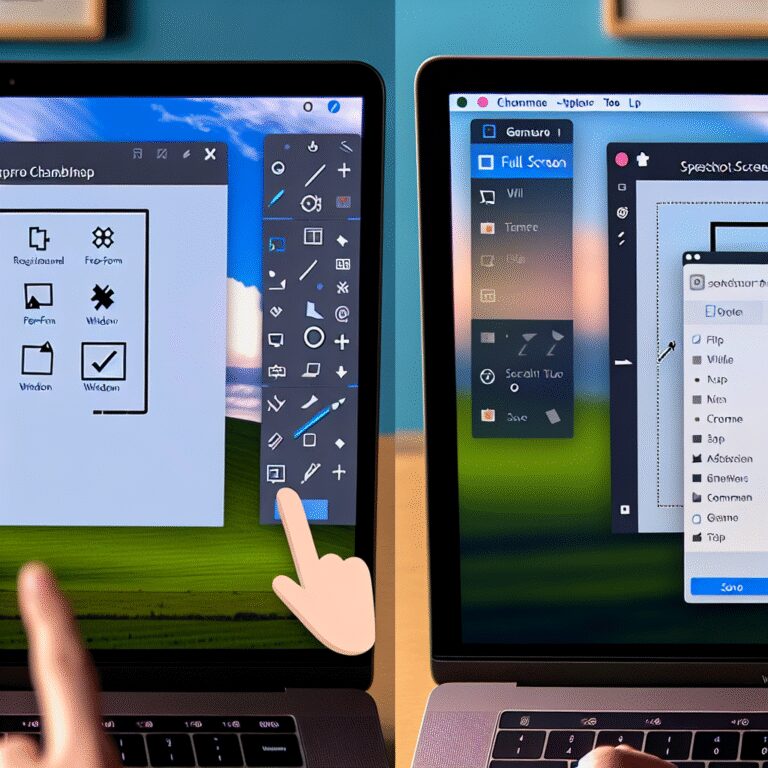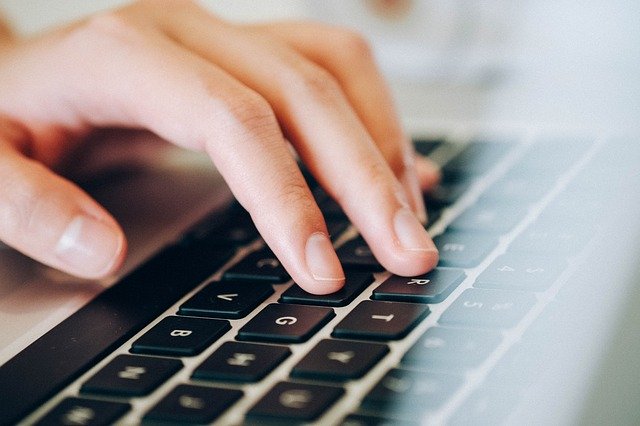
Je werkt veel met computers en je bent op zoek naar een manier om vlotter te werken zonder je muis te gebruiken. Daarvoor kun je op zoek gaan naar verschillende mogelijkheden, zoals software die je hierbij kunt helpen, of betere hardware waar meer functionaliteiten in zitten.
Je kunt op zoek gaan trainingen of simpelweg de mogelijkheden benutten van je besturingssysteem. In Windows 10 zitten namelijk handige functies die ervoor zorgen dat je door minder gebruik maken van je muis toch sneller kunt werken.
Is dit een programma of zit dit verstopt in Windows en moet je dit ergens gaan activeren?…Nee absoluut niet. Deze functie is al beschikbaar vanaf het moment dat jij voor het eerst je computer aan hebt gezet.
Computer Uitleg.nl heeft het antwoord voor je. Maak gebruik van sneltoetsen in Windows 10. In deze blog zal ik na elk onderdeel waar sneltoetsen in voorkomen, samenvatten in een tabel welke sneltoetsen voor welke functie bedoeld zijn.
[ez-toc]Wat zijn Sneltoetsen?
Het is belangrijk om te weten dat een sneltoets vaak combinaties van toetsen zijn. Simpel voorbeeld is het maken van HOOFDLETTERS. Je drukt eerst op de Shift-toets en blijft deze indrukken tot je de letter hebt ingetoetst. Wij beschrijven dit als Shift + letter.
Dit geld ook voor sneltoetsen. Sneltoetsen zijn combinaties van toetsen, maar helpen je wel om vlotter iets te doen. Voorbeelden wat je normaal met je muis doet zijn bijvoorbeeld een venster kleiner maken, verplaatsen naar een tweede scherm, venster sluiten, kopiëren en plakken. Als je meerdere programma’s open hebt staan dan ga je met je muis naar een ander venster door het ene venster kleiner te maken om vervolgens de andere te vergroten.
Dit zijn al een aantal simpele voorbeelden van onderdelen die je eigenlijk met sneltoetsen in Windows 10 sneller en efficiënter kunt doen.
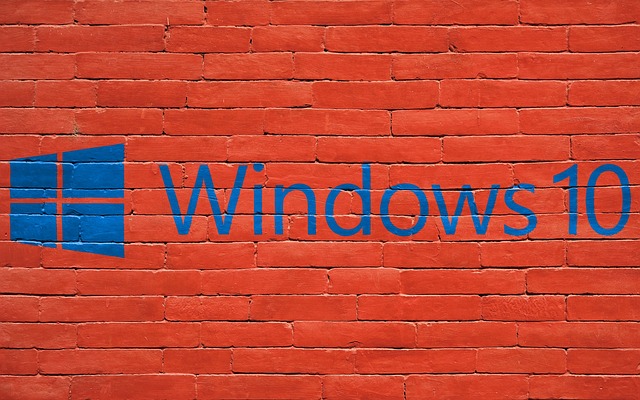
Waar zijn Sneltoetsen voor?
Sneltoetsen in Windows 10 zijn er om bijvoorbeeld het gebruik van de muis te verminderen, maar de echte reden zit hem in de efficiëntie. Het is vele malen efficiënter voor mensen om met sneltoetsen te werken, dan bijvoorbeeld alles met de muis te doen.
Twee toetsen indrukken is nog altijd sneller dan met je muis naar een specifiek gedeelte op je scherm, om vervolgens eerst met je rechtermuisknop te klikken en dan met je linkermuisknop een keuze moet maken.
Je denkt misschien dat valt toch wel mee? Dat dacht ik namelijk ook. Totdat ik zelf de proef op de som nam. In het begin moet je nog wennen, maar zodra je de sneltoetsen onder de knie hebt, scheelt het mij ontzettend veel handelingen. Ik werk zelf veel met computers en zeker met tekstverwerkingsprogramma’s, waardoor ik simpelweg veel baat heb bij gebruik van sneltoetsen.
Als je met meerdere programma’s tegelijk open werkt en ook nog eens op twee schermen, waardoor het schakelen tussen schermen, programma’s vlot en simpel moet gaan, dan zijn sneltoetsen een uitkomst. Laten we er niet langer mee wachten. We gaan een aantal Sneltoetsen in Windows 10 behandelen, zodat jij ook efficiënter kunt werken.
Algemene Sneltoetsen in Windows 10
Er zijn een aantal algemene sneltoetsen beschikbaar in Windows 10. Deze zijn vooral nuttig bij tekstverwerkingsprogramma’s, zoals Word of Outlook.
| CTRL+A | Alles selecteren |
| SHIFT + END | Alles selecteren tot einde regel |
| SHIFT + HOME | Alles selecteren tot begin regel |
| HOME | Naar begin regel |
| CTRL + HOME | Naar begin document (tekstverwerking) |
| END | Naar einde regel |
| CTRL + END | Naar einde document |
| CTRL + C | Kopiëren |
| CTRL + X | Knippen |
| CTRL + V | Plakken |
| DEL | Verwijderen |
| Prt Sc | Printscreen |
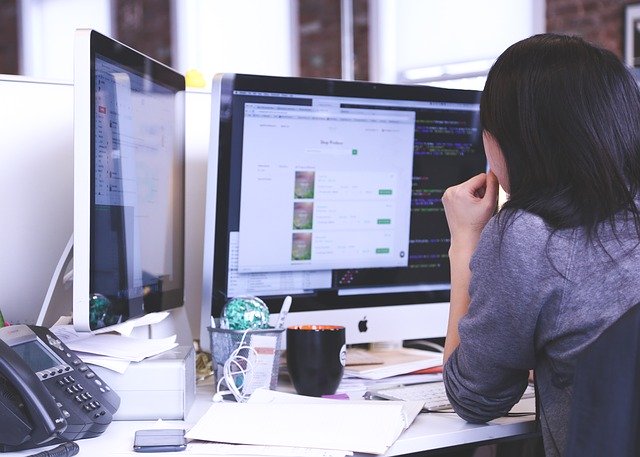
Sneltoetsen voor efficiënter werken op je scherm
Je bent in Outlook bezig en je wilt bijvoorbeeld iets snel van je bureaublad bekijken. Dan kun je natuurlijk met je muis alle openstaande vensters sluiten, maar wat als je daar nu een sneltoets voor gebruik. Met twee vinders in 1 keer naar je bureaublad! Dat is toch veel sneller?!
De sneltoets in Windows 10 om snel naar je bureaublad te gaan is WINDOWS + D, oftewel de Windows logo toets + D toets. Een ezelsbruggetje is dat de letter D staat voor Desktop en dat is Engels voor Bureaublad.
Stel je moet iets uit je Afbeeldingen map hebben, dan kun je met je muis naar het gele mapje gaan (Verkenner) om vervolgens vanuit daar te klikken op je Afbeeldingen map. Als je de toetsencombinatie WINDOWS + E gebruikt (E staat voor Explorer, vertaalt naar Nederlands is dit Verkenner) om dan vervolgens via ALT + F, het cijfer 4 in typt om je Afbeeldingen te openen.
Je ziet dat er ontzettend veel kan via sneltoetsen. Je moet ze alleen even weten. Hieronder nog een overzicht van andere sneltoetsen in Windows 10.
| WINDOWS + D | Naar bureaublad |
| WINDOWS + E | Naar verkenner |
| WINDOWS + S | Zoeken |
| WINDOWS + I | Instellingen |
| WINDOWS + cijfer | Werkbalk applicaties openen (op volgorder van links naar rechts) |
Sneltoetsen in Windows 10 Verkenner
In Windows 10 is Windows Verkenner ontzettend belangrijk. Je gebruikt Verkenner om documenten en afbeeldingen netjes te sorteren / organiseren. Hiervoor heeft Microsoft een aantal sneltoetsen gemaakt die speciaal zijn voor Windows Verkenner. Hieronder vind je een tabel met alle sneltoetsen die belangrijk zijn voor het gebruik van Windows Verkenner.
| CTRL + N | Nieuw venster openen |
| CTRL + W | Huidige venster sluiten |
| CTRL + Muiswiel | Venstergrootte aanpassen |
| CTRL + SHIFT + N | Nieuwe map |
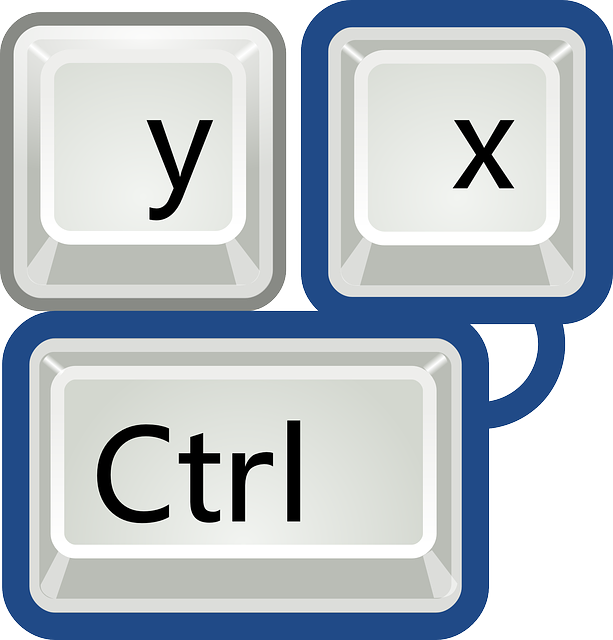
Conclusie
Er zijn ontzettend veel sneltoetsen in Windows 10 die je kunt gebruiken om sneller en efficiënter te werken en ook nog eens minder gebruik hoeven te maken van je muis. Dat scheelt een muisarm.
Ik heb geprobeerd om de beste sneltoetsen eruit te filteren, zodat jij ook minder je muis hoeft te gebruiken en dus tegelijkertijd efficiënter bezig bent. De lijst van sneltoetsen is nog vele malen groter, dus mocht je een uitgebreidere lijst willen bekijken, klik dan op de onderstaande link
Mijn doel van deze blog is om je kennis te maken met sneltoetsen en ik verwacht dat ik je aardig op weg heb geholpen. Wil je meer lezen over sneltoetsen of Windows 10 of wil je Feedback geven op deze blog, reageer onderaan deze blog.